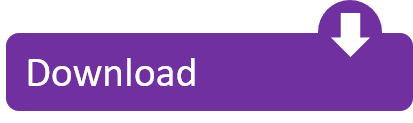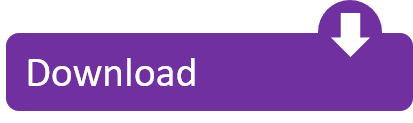
There are many reasons why you might want to factory reset your Mac computer. Perhaps you want to sell, trade, recycle, or give it away, and you don’t want your personal information getting into the wrong hands. Or maybe your Mac has been acting sluggish lately and you want to get it working like new. Here’s how to reset your Mac computer to factory conditions in two ways, and what you should do before resting your Mac.
What to Do Before You Reset Your Mac
Before resetting your Mac, you should back up all your important files. Then you should deauthorize iTunes or Music, and log out of iCloud, Messages, and FaceTime. It is also recommended that you reset your P-RAM (or NVRAM) and unpair your Bluetooth devices as well.
- When you reset a Mac to factory settings, it will erase all your files, apps, settings, profiles, and other information. So, it is important that you back up any important data on an external hard drive first. Check out our step-by-step guide on how to back up your Mac with Time Machine to find out more.
- To deauthorize iTunes or Music, open your iTunes or Music app. From the menu bar at the top of your screen, click Account > Authorizations > Deauthorize This Computer. Then enter your Apple ID and select Deauthorize.
- To sign out of iCloud, click the Apple logo in the top-left corner of your screen and select System Preferences. Then click Apple ID (if you don’t see this, click the red circle in the top-left corner of the window and re-open the app). Finally, select Overview in the left sidebarand select Sign Out.
- To sign out of Messages, open the app and click Messages in the menu bar at the top of your screen. Then select Preferences and click the iMessage tab at the top of the window. Next, select the account you want to sign out of and click Sign Out. Finally, select Sign Out again in the dialog box that appears. The process is similar for logging out of Facetime.
- To unpair Bluetooth devices, go to System Preferences > Bluetooth. Then right-click or Control-click the device you want to unpair and select Remove from the pop-up menu that appears.
- Resetting the Parameter Random Access Memory (P-RAM), or the Non-Volatile Random Access Memory (NVRAM) for newer Macs, erases user settings and restores security defaults. To reset your PRAM/NVRAM, shut down your computer. As you turn it on, hold down the Command + Option + P + R keys on your keyboard at the same time. Release after about 20 seconds. If your Mac has a startup sounds, release the keys once you hear this sound. If you have a Mac with the Apple T2 security chip, release the keys after the Apple logo appears and disappears twice.
To reset your NVRAM, you use exactly the same procedure you once used to reset PRAM. Shut down your Mac. Press the power button, and as soon as you power up the laptop, hold down Command-Option-P-R. Start the computer in Safe Mode, then restart normally. This is slower than a standard startup. Repair the diskby booting from the Recovery HD. Immediately after the chime hold down the Commandand R keys until the Utility Menu appears. Are you always confused about how to restart your Android devices when it gets stuck? Go through the passage below and find solution to restart your Android right now.
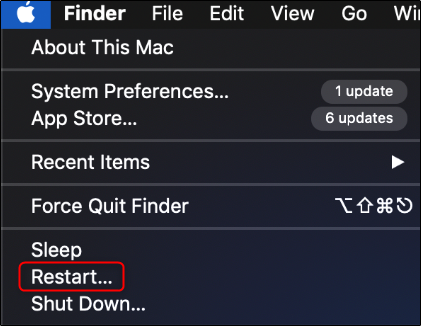
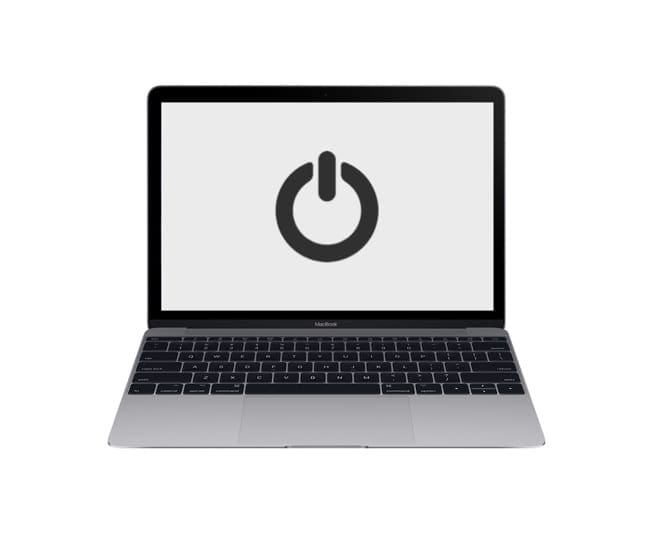
How to Factory Reset a Mac Using Recovery Mode
To reset your Mac, first restart your computer. Then press and hold Command + R until you see the Apple logo. Next, go to Disk Utility >View > View all devices, and choose the top drive. Next, click Erase, fill out the required details, and hit Erase again. Finally, exit Disk Utility, then reinstall your macOS.
- Restart your Mac. You can do this by clicking the Apple icon in the top-left corner of your screen and selecting Restart.If you are resetting a MacBook, make sure it is connected to a reliable power source. You should also unplug all your devices except your mouse and keyboard to avoid accidentally erasing an external hard drive.
Note: If your computer is frozen, press Control + Command + Eject (or the power button) to force restart your computer.
- Then press and hold the Command + R keys until you see the Apple logo appear. You can release the keys when you see the Apple logo on your screen. When the progress bar under the Apple logo is completed, you will enter Recovery Mode. From here, you will erase your hard drive and reinstall the macOS that was installed on your computer when you got it.
- Next, select Disk Utility.
- Then select Continue.
- In the Disk Utility window, click View.
- Then select Show All Devices. You will see the View button in the top-left corner of the window. Once you click it, a drop-down menu will appear.
- Select the drive you want to erase. In most cases, you want to delete the whole disk, which is the highest option on the Internal list. This will ensure that you delete all your old data so you can install the Mac operating system (macOS) on a clean drive.
- Then click Erase. This is the button located at the top of the Disk Utility window.
Note: Your Mac has a copy of the macOS that came with it stored on a partition of your main hard drive. So, even if you erase your hard drive, you will be able to reinstall macOS later.
- Next, enter a name for your Mac and select your format and scheme.
Name: You can choose any name you want, but it is recommended that you don’t use any personal information because there’s a chance that other people will be able to see your drive’s name when you are connected to the same network.
Format: You can choose either APFS (Apple File System) or macOS Extended (Journaled). The Disk Utility will show the compatible format by default. However, if you want to double-check the current format of the volume, click on the lowest option on the Internal tree (usually called Mac HD). On the right, you should see “Type.” If the built-in disk came APFS-formatted, you should not reformat it as Journaled. Most older computers will be Journaled, while most modern laptops that come with solid-state drives (SSDs) are APFS-formatted.
Scheme: If prompted, choose GUID Partition Map.
Note: This is the last step before all your data will be deleted. If you need to back up any data, click the Apple logo in the top-right corner of your screen and select Restart to return to your desktop.
- Then click Erase. You will see this in the bottom-right corner of the pop-up window. If you see Erase Volume Group, click that instead. Take note that this is different from the Delete Volume Group option, which you should not click.
- Wait for the disk to be erased and click Done. This should only take a few minutes at most.
- Then click Disk Utility.
- Next, click Quit Disk Utility. You can also close Disk Utility by clicking the red button in the top-left corner of the window.
- Then select Reinstall macOS and click Continue.
Note: If you stop the process now, your data will be erased, but the next person to handle the computer will have a hard time starting up. So, if you want to make it easy for whoever you give or sell your Mac computer to, you should reinstall macOS on your computer.
- Next, click Continue.
- Then click Agree.
- Next, click Agree again.
- Then select your boot disk. Your boot disk is your main drive, so make sure you don’t select an external hard drive.
- Next, click Continue.
- Wait for the install process to complete. This might take several minutes to complete, depending on the speed of your computer and your internet connection.
After the countdown ends, your Mac will restart, and another installation process will begin with a countdown timer. This installation will also take several minutes.
- Once the installation is complete, press the Command + Q keys on your keyboard at the same time. You will know the installation is complete when you see the screen that says, “Select Your Country or Region.” You can turn off your Mac computer at this point, so the next user can complete the setup process on their own.
- Finally, click Shut Down.
Once you are done, you can unplug the computer or close the laptop. Now, when you give your Mac to someone else, they will be able to start the setup process and enter their own settings and information.

If you plan on selling your Mac computer, check out how much you could get from Apple’s Trade In program here.
Reset Button On Macbook Pro


Was this article helpful?
Related Articles
Press and hold down the Power button until the machine shuts down.
A Troubleshooting Protocol to Identify Problems or Fix macOS El Capitan or Later
Where Is Restart Button On Mac
You should try each, one at a time, then test to see if the problem is fixed before going on to the next.
Cached
Be sure to backup your files before proceeding if possible.
- Shutdown the computer, wait 30 seconds, restart the computer.
- Disconnect all third-party peripherals and remove any support software like drivers and plug-ins.
- Start the computer in Safe Mode, then restart normally. This is slower than a standard startup.
- Repair the disk by booting from the Recovery HD. Immediately after the chime hold down the Command and Rkeys until the Utility Menu appears. Choose Disk Utility and click on the Continue button. Select the indented (usually, Macintosh HD) volume entry from the side list. Click on the First Aid button in the toolbar. Wait for the Done button to appear. Quit Disk Utility and return to the Utility Menu. Restart the computer from the Apple Menu.
- Create a New User Account Open Users & Groups preferences. Click on the lock icon and enter your Admin password when prompted. On the left under Current User click on the Add [+] button under Login Options. Setup a new Admin user account. Upon completion log out of your current account then log into the new account. If your problems cease, then consider switching to the new account and transferring your files to it - Transferring files from one User Account to another.
- Download and install the OS X El Capitan 10.11.6 Combo Update or 10.12.6 Combo Update or Download macOS High Sierra 10.13.3 Combo Update as needed.
- Reinstall OS X by booting from the Recovery HD using the Command and R keys. When the Utility Menu appears select Reinstall OS X then click on the Continue button.
- Erase and Install OS X Restart the computer. Immediately after the chime hold down the CommandandRkeys until the Apple logo appears. When the Utility Menu appears:
- Select Disk Utility from the Utility Menu and click on Continue button.
- When Disk Utility loads select the drive (out-dented entry) from the Device list.
- Click on the Erase icon in Disk Utility's toolbar. A panel will drop down.
- Set the Format type to APFS (for SSDs only) or Mac OS Extended (Journaled.)
- Click on the Apply button, then wait for the Done button to activate and click on it.
- Quit Disk Utility and return to the Utility Menu.
- Select Reinstall OS X and click on the Continue button.
How To Restart Mac With Buttons
Feb 28, 2018 1:18 PM