
XAMPP vs WAMP is a debate that is doing the rounds since forever. Just like any other comparison out there, both these servers have their own set of pros and cons.
Of course, a WordPress development company will be able to tell you better. Here we will be doing a comparative study between WAMP vs XAMPP local server.
Before we get down to the eternal XAMPP vs WAMP debate, let’s discuss the most basic things!
Yes, you have heard about local servers, but do you know why developers use them? Do you know the benefits of using a local server for your project?
When a server is locally hosted on your laptop or computer, it is called a local server. These local servers help developers to test a website multiple times before making it live on the internet.
XAMPP and WAMP are local servers. By testing your software locally on these servers, you can find bugs and errors before going live. Such advanced testing can save you and your brand from a lot of trouble once your website is live!
The blog outline is as follows:
- Change XAMPP/WAMP port (only if necessary) if left default, then jump to Setting virtual host. Edit httpd.conf. Click on Config - Apache (httpd.conf) Or you find the file here C:XAMPPapacheconfhttpd.conf, C:XAMPPapache2confhttpd.conf, C:Bitnamiwampstackapacheconfhttpd.conf or C:Bitnamiwampstackapache2confhttpd.conf or similar location.
- Thanks to XAMPP you'll be able to install Apache + PHP + MySQL in just 5 minutes. Forget log and hard steps, you only need to follow steps given by this easy wizard. Although those three parts are the most known, XAMPP can install other utilities such as PHPmyAdmin, OpenSSL, PERL or Webalizer, so you'll be able to have a full-featured server.
- XAMPP supports Perl, PHP, MySQL whereas WAMP supports only PHP & MySQL. When it comes to starting the process, all that you need to do is to click on the start button in the case of XAMPP. There is no such button in the case of WAMP. XAMPP comes with additional features like a file server, mercury mail and Perl compared to WAMP.
- If you still don't know what is XAMPP and WAMP, XAMPP is an easy to install Apache distribution containing MySQL, PHP and Perl. XAMPP is really very easy to install and to use – just download, extract and start. WampServer is a Windows web development environment. It allows you to create web applications with Apache2, PHP and a MySQL database.
- About XAMPP
- About WampServer
- Similarities between XAMPP & WampServer
- Differences between XAMPP & WampServer
- Conclusion
ABOUT XAMPP
WAMP was very slow, so I reformatted my computer and installed WAMP. Still, accessing localhost is very, very slow, and sometimes it doesn't even load at all. I even removed it and replaced it with XAMPP, but I still got the same result.
The full form of XAMPP is Cross-platform, Apache, MariaDB, PHP, and Perl. One of the main XAMPP features is that it is the simplest and most light-weight local servers to use.
XAMPP is an open-source platform and works on all the major operating systems like Windows, Mac, Linux, etc. As it is an open-source platform, you can download and install it in your system easily.
Its other features include Filezilla, mercury mail and Perl support, etc. If you need an advanced set of features in your local server, then XAMPP is the ideal choice.
Furthermore, experienced developers can work on multiple languages with XAMPP. Listed below are some of the XAMPP pros and cons.
PROS OF XAMPP:
- In XAMPP vs WAMP, XAMPP is easier to install
- XAMPP is multi cross-platform i.e it is available for Windows and Linux
- It comes with many other moduled like OpenSSL, MediaWiki, Joomla, WordPress and much more.
- It is available in a full as well as a standard version.
- A single command can begin and end the whole web server + database stack.
CONS OF XAMPP:
- Configuration and settings are difficult as compared to WAMP.
ABOUT WAMP
The full form of the WAMP server is Windows, Apache, Mysql, and PHP. Just like XAMPP, it is an open-source platform too. Apart from that, WAMP uses the Apache web server, MySQL relational database management system and PHP language.
WAMP enables you to test dynamic websites on the local server without making it live. Not only is it easy to use but also available for both 32 and 64-bit systems.
If you are going to deal only with native web applications, then WAMP is the ideal choice. Listed below are some of the WAMP pros and cons.
PROS OF WAMP:
- Changing the configurations is easy in WAMP.
- It makes PHP coding and creation of databases in the Windows platform easy.
- It is available for both 64-bit and 32-bit systems.
CONS OF WAMP:
- It is not as easy to install as XAMPP.
Hopefully, you are clear with the concepts of XAMPP and WAMP by now. So, let’s come down to the agenda of this blog – XAMPP is better or WAMP!
SIMILARITIES BETWEEN XAMPP VS WAMP:
XAMPP and WAMP both are free and open-source web server packages to run a web server on your PC. They both contain Apache server and PHP apart from other software that is an absolute must to run a website/web application.
The basic advantage with both of them is that you don’t have to individually download Apache, PHP, and MySQL, etc to make a web server work on your computer. All you have to do is download their installers from respective websites and then install XAMPP and WAMP on your computer.
You can use either of these web server packages to test your PHP based CMSs, blogs, and applications on your PC by downloading Joomla, Drupal or WordPress.
DIFFERENCES BETWEEN XAMPP VS WAMP:
USER INTERFACE
As both of them contain multiple software, they come with user-friendly control panels. A control panel can be called a graphical user interface used to switch off/on each component software in XAMPP and WAMP.
XAMPP and WAMP both have a control panel with start/stop buttons for individual components while they are running.
Thus, when it comes to the user interface in XAMPP vs WAMP, both are similar and a winner can’t be declared.
INSTALLATION
XAMPP and WampServer both can be very easily installed. You just have to download the installer and you can install it. WampServer for Linux, Windows 7, 8, 10 and Mac OS X is available. Similarly, if you own a Windows laptop or PC, you can install XAMPP just like any other application.
Although installing XAMPP and Wamp on the same computer is possible, you can’t run them at the same time. Again, XAMPP vs Wamp is similar in terms of ease of installation too.
PERFORMANCE
The basic software components are similar in both of them. However, XAMPP comes with additional software tools like Mercury Mail, FileZilla FTP server and Tomcat. Therefore, XAMPP’s size of the installer is bigger than that of WampServer.
If you have the Mac OS X or Linux operating system on your computer, then XAMPP is an ideal choice. The reason being WampServer is only for the Windows operating system. If you have a Windows PC, then you can choose between XAMPP and Wamp as per your requirements.
In Wamp vs XAMPP performance, it can be said that the XAMPP server has an upper hand.
SECURITY
Anyone would require a secure web server package given the current situation in the market. The internet is full of vulnerabilities that can be a threat to your website.
Apart from the difference in the operating system, another major difference between XAMPP and WAMP is security. If you are working on a project that does not have sensitive information at stake then choose XAMPP. XAMPP can be used to host local websites but a lot of security measures will be needed.
But if you are working on a project where security is a priority, then choose WAMP because it has been created keeping security in mind. Of course, the condition with WAMP is that you should be using the Windows operating system.
Hence, when it comes to the XAMPP vs Wamp security debate, Wamp is the clear winner!
THAT’S A WRAP ON XAMPP VS WAMP DEBATE!
After the detailed discussion on XAMPP vs WAMP debate, it can be safely said that they are almost similar. Both of them are efficient local servers that you can completely trust for the successful implementation of your dream project.
The major differences between them are the operating systems in which they can run and security concerns. However, both of them can be an ideal choice for different types of projects.
Some instances of an alternative to wamp server are XAMPP, Laragon, MAMP, AMPPS, UwAmp, EasyPHP, BitNami Application Stacks, The Uniform Server, and Open Server, etc.
Some instances of an alternative to the XAMPP server are AMPPS, EasyPHP, WampServer, MAMP, WPN-XM, Wnmp, and DesktopServer, etc.
When you hire a web developer, you will get a better idea of what is the appropriate choice for your project!
Are you looking to hire expert web developers for your upcoming project? Drop a mail to us on info@21twelveinteractive.com and we will make sure your project requirements are fulfilled!
This article originally published on 21Twelve Interactive’s Blog page.
If you are a webmaster it’s quite likely you will need to periodically make changes to your website. It could be a small change such as a editing the CSS, Javascript or PHP code on your site. Or you might want to do something more substantial like completely redesign the website. While it’s possible to perform such tasks on the fly and apply them directly to your website or upload the files via FTP, you could introduce bugs, glitches or even security holes to your visitors.
A sensible solution is cloning your website and making changes to the backup first to see if they work. The easiest way is to create a local website on your own computer. You cannot just copy the website files to your computer and expect them to work, as a local web server such as Apache and a MySQL database will be required. There are many server packages around that can do this such as XAMPP, WAMP Server, Uniform Server, UwAmp and more.
When setting up your local web server, one issue that might stop it from running is something else could be using the system port that Apache requires to function. By default Apache relies on port 80 to be free, and if it isn’t, the server won’t start and the local website won’t load. As several programs cannot share the same port, you need to find what is already using port 80, then decide what to do.
Here we show you how to find out what might be using port 80 on your computer and what to do if you have to change the port from 80 to something else in your Apache server software.
Determine What is Blocking Port 80
If your local Apache server is not loading and you believe another application has a hold on port 80, it’s a good idea to find out what the cause is. Luckily, some server software like XAMPP, WAMP Server and others usually tell you what is causing the issue so you don’t have to go through too much detective work.
Not every piece of software tells you though so more work might be needed. There’s several ways to check the ports and what is using them, we’ll look at the command line and a port viewer tool.
From Command Prompt
Open an administrator Command Prompt and type the following command:
netstat -abno
Scroll to the top and look for a local address with a port of “:80”. If there is an entry look underneath on the next line and it will hopefully tell you the executable that is on the port.
In this case the process is Skype.exe, from that information we can try to make Skype use another port and let our Apache server use port 80 instead. Sometimes though, you will not be told what the process name is.
If you receive “Can not obtain ownership information”, it becomes more difficult to trace the offender. A common entry with a PID value of 4 means the port is being used by the Windows System process which always has a PID of 4.
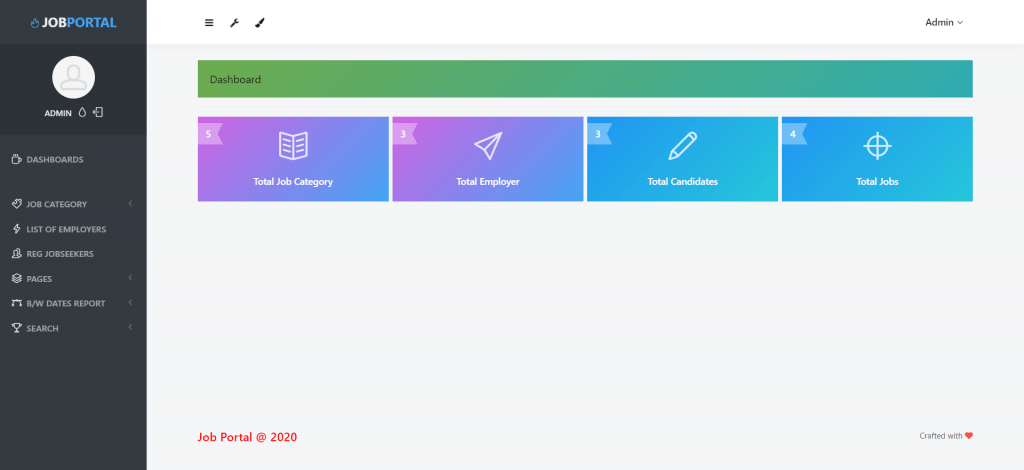
Using a Port Viewer Tool
There are many different network monitoring tools that can show you what ports are being used by the system from a user interface, even your antivirus software might have the ability. A couple of small, portable and easy to use tools are Sysinternals TCPVIew and Nirsoft CurrPorts.
We’ll use CurrPorts, simply run the tool and click the Local Port column header to sort the connections by port number. From there you can see if port 80 is in use and what is using it. Unlike Command Prompt you can see this time it actually tells you if the cause is the System process.
Freeing Up Port 80 For Apache Server
Once you have the process name of the program that is occupying port 80, find the software on the computer and see if it’s ports can be changed. One of the most common causes of this issue is Skype because it defaults to using ports 80 and 443. Thankfully that can be changed quite easily.
In Skype go to Tools > Options (Ctrl+,) and click on Advanced > Connection. Uncheck “Use port 80 and 443 for additional incoming connections”. click Save and restart Skype.
Now restart your server and port 80 should no longer be used by Skype and free for Apache to use.
If the System process is using port 80 it becomes more difficult to directly tell what the cause is. Common culprits include web server software like Microsoft’s Internet Information Services (IIS) or Microsoft Web Deploy. Other similar applications on your system may be the problem so you will have to check what’s installed.
To see if you have IIS or Web Deploy installed, click Start and type services.msc. Look for services called Web Deployment Agent Service and World Wide Web Publishing Service. If you find either and its status is started, click on the entry and press Stop the service.
Try to start Apache and port 80 should be free while IIS and Web Deploy are stopped. You can start the service again after launching the Apache server. Web Deploy should be listed in Programs and Features for uninstall but if it isn’t you can always disable the service or set it to manual while using your Apache server. IIS is found in Programs and Features > Windows Features, to remove it just uncheck all Internet Information Services options and restart the computer.
Change The Port in Your Apache Server Software
If you cannot determine what is using port 80 or the software does not allow you to change ports to something else, you are left with a couple of options. Either remove the software and free up the port or change the port in Apache server from 80 to something else which doesn’t conflict with other software. Here we show you how to do that in a selection of Apache based web servers.
XAMPP
Changing port 80 in the popular XAMPP to something different is relatively easy and you only have to edit a couple of files, which are accessible from the XAMPP Control Panel.
1. In the Control Panel click on the Apache – Config button and select to edit httpd.conf.
2. Look for the line “Listen 80” which is the line to tell Apache what port to use. Change that value to another number, such as 801 or 8000.
3. Search lower down the same file and find “ServerName localhost:80”, also change the 80 to the same value as above. Then save the httpd.conf file.
4. If XAMPP also complains about port 443 being in use, click the Apache – Config button and select httpd-ssl.conf. Search for and change the line “Listen 443” to something else, such as 4431. Also change “<VirtualHost _default_:443>” to “<VirtualHost _default_:4431>”, and save the file.
5. XAMPP will still complain about the ports until you do one final thing. Click Config in the Control Panel, then the Service and Port Settings button. Change the Main Port to the port 80 alternative from step 2 and the SSL Port to the alternative from step 4. Press Save twice.
Restart XAMPP and start the Apache server, it should now run without issues on the new ports you provided.
WAMP Server
XAMPP and WAMP Server are probably the most popular Apache server applications available. WAMP Server can be more tricky to troubleshoot because it has no user interface although changing port 80 is easier now than in older versions.
1. Run the WAMP Manager program and the tray icon will be orange if Apache hasn’t started due to the conflict. If you don’t know yet what else is using port 80, click the icon > Apache > Test Port 80.
2. To change the port number click the icon > Apache > Use a port other than 80 and enter a new value into the box. Don’t enter a port value below 1025 or a not valid error will popup.
3. Restart all services from the menu and you should now get a green tray icon meaning Apache has connected.
UwAmp
UwAmp is quite a user friendly WAMP based server and it’s easily possible to change port 80 and optionally port 443 from the user interface.
1. Launch UwAmp and it will popup a warning if one of the required ports is not available. Click the Apache Config button in the main interface.
2. In the virtual server list the default ports of 80 and 443 are listed. Simply select the first one and enter an alternative value in the box to the right. Do the same for the second and supply an alternative to port 443. Click OK when done.
Press Start to launch Apache server and you should get a green status indicator.
MAMP
MAMP is another relatively easy to use piece of local server software, and like UwAmp, it has a user friendly frontend interface to handle port changes.
1. When you launch MAMP it will complain about Apache needing port 80 if it’s in use by something else. Click Preferences and go to the Ports tab.
2. In the Apache Port box change the value from 80 to something else, such as 801, 8080 or 8000. Then click OK.
After pressing OK MAMP will automatically try to start the Apache and MySQL servers, the little boxes in the top right will indicate success.
Uniform Server
Uniform Server is currently my server software of choice because it’s small, portable and very lightweight. It also warns and gives some information about what is blocking port 80 with a popup on start.
1. Start UniServer Zero which is the frontend tool for launching your server. Then click the Apache menu > Change Apache Ports > Change Apache Port.
2. Enter an alternative value to the default of 80, and click OK twice.
3. If you need the SSL port to be free as well, use the Change Apache SSL Port option and change it to something other than 443.
Click the Start Apache button and you should get a green light for a successful connection.
AMPPS
We did look at AMPPS but it has a few problems when you change the port manually to something other that 80. For instance, a port change has no effect on and breaks the Localhost button, AMPPS Home, AMPPS Admin, phpMyAdmin, and apps in the enduser Panel. It will also cause installed scripts not to work. For these reasons, if you must use a port other than 80, it is recommended to use something else for your web server software that is more flexible.
Final Note: If you had to change the Apache port in your local server software, remember that the URL to your local website will now need the port number supplied. For example, if the old address was localhost/mysite or 127.0.0.1/blog, it will now need the new port number, e.g. localhost:801/mysite or 127.0.0.1:801/blog. Failure to do that will result in the site not loading.
You might also like:
Change the Listening Port for Microsoft Remote Desktop Connection2 TCP Scannners to Accurately Detect Alive VNC ServerTest Open Port Forwarding for Your Router or Computer3 Tools to Easily Create Port Forwarding on a RouterHow To Install and Configure FTP Server in Windowsvery useful artical specially second option is best and working for me
ReplyThanks for that article, it really helped me:
I had the same problem 5 years ago and for what I remember, I had to desintall skype, make wamp work and reinstall skype just after. The problem is that I installed a new version of Visual studio which was VS2010 and that was a problem of microsoft web deployment.
Today, I had the same problem after recently installing VS2015 and I almost knew it was somehow the fault of Microsoft but did not know which was the guilty process.
So… big congrats here because it is by far the best article I’ve read about that problem. You made my day. I owe you one!
ReplyThank you.
used services.msc
stopped only world wide web publishing service
thank you for your support
ReplyOn port 80 apache works, once I changed it it stopped working.
Xampp Wamp Comparison
ReplyThanks for your help it really worked.
ReplyXampp Vs Wamp
Leave a Reply
